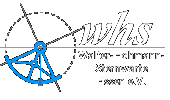Mit einer Open Source Software-Lösung (Jitsi) und einem eigenen Server verfügen wir nun über die Möglichkeit, selber Videokonferenzen durchzuführen.
Einladen zur Videokonferenz
Videokonferenzen können über unsere Vorsitzende Claudia Henkel oder über den Webmaster der WHS Homepage eingerichtet werden. Die Kontaktdaten sind auf der Seite Ansprechpartner zu finden.
Teilnehmen an der Videokonferenz
Die Einladung erfolgt über einen gesendeten Link; dieser wird am einfachsten im Browser (Google Chrome oder Mozilla Firefox; nicht Internet Explorer, Edge oder Safari) geöffnet; es geht natürlich auch mit einer App auf einen iPhone oder Android-Handy. Hier eine kurze Bedienungsanleitung:
- Zum Teilnehmen muss man die Kamera und das Mikrofon freigeben.
- Windows-User sollten ein Headset benutzen oder mindestens den Ton leise schalten.
- Am besten, man schaltet sich stumm, wenn man gerade nicht sprechen will.
Bedienelemente der Videokonferenz
De Steuerelemente für die Videokonferenz befinden sich im unteren Bereich des Browser-Fensters.
|
|
Startet die Bildschirmfreigabe - zum Verlassen der Bildschirmfreigabe erneut drücken | |
|
|
Hand heben ("Winken") - ein Signal senden, dass man etwas sagen möchte | |
|
|
Chat-Fenster eröffnen; dazu ist im Feld Alias der eigene Name (auch nur Vorname) einzugeben, mit dem man im Chat erkennbar ist | |
|
|
Schalter für Mikrofon (in dieser Darstellung ist es aktiv); für die anderen Teilnehmer wird ein kleines Symbol links unten im Fenster angezeigt, wenn man selber stumm geschaltet ist | |
|
|
Stoppt die Videokonferenz - falls dieser Knopf versehentlich gedrückt wurde, einfach erneut den Link der Videokonferenz aufrufen im Browser oder in der App | |
|
|
Aktivieren/Deaktivieren der eigenen Kamera - die Kamera sollte deaktiviert sein, wenn bspw. ein Vortrag über eine Bildschirmfreigabe durchgeführt wird (siehe auch Anmerkungen zu den Qualitätseinstellungen | |
|
|
Mit dem Kachel-Icon kann zwischen der Gesamtdarstellung "alle Fenster zeigen (Kachel-Darstellung)" oder "aktuellen Sprecher in den Vordergrund zeigen" gewechselt werden. | |
|
|
Zeige Information über die aktuelle Videokonferenz. | |
|
|
In den "Weiteren Einstellungen" können die Qualitätseinstellungen, der Vollbildmodus oder die Hintergrundschärfe eingestellt werden. Außerdem kann ein Youtube-Video darüber geteilt werden. Für die Qualitätseinstellungen empfehlen wir bei einem allgemeinen Chat mit vielen Teilnehmern die Einstellung "niedrige Auflösung" oder "mittlere Auflösung" - aber einfach mal ausprobieren. Für den Moderator gibt es hier die Möglichkeit, alle Teilnehmer stumm zu schalten und "Sprecher Statistiken" aufzurufen. |
Im jeweiligen Teilnehmerfenster gibt es in der rechten, oberen Ecke ein Symbol mit drei Punkten, über das Teilnehmer-spezifische Funktionen aufgerufen werden können:
| * | Teilnehmer blockieren (nur Moderator) |
| * | Nur mit Teilnehmer chatten |
| * | Lautstärke des Teilnehmers einstellen |
Im jeweiligen Teilnehmerfenster wird in der linken, oberen Ecke die Qualität der Datenübertragung angezeigt.
Bei technischen Fragestellungen steht der Webmaster der WHS zur Verfügung, auch wenn man selber Moderator sein möchte.